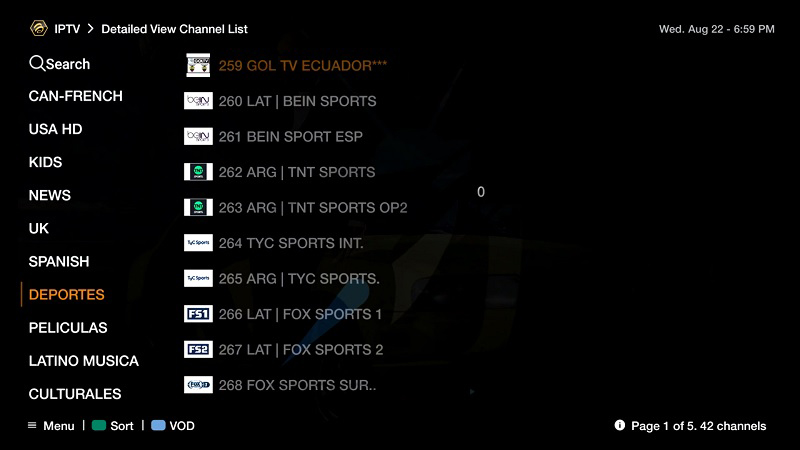Please note:
Fast IPTV Service is mainly the provider of the IPTV service, and we don’t have any apps that belong to us. Our service works on any IPTV player/app that is made for general use and is not restricted to a certain provider.
This guide just shows how to use our service with a few recommended apps that are commonly used and loved by a lot of IPTV users.
If you are used to using a specific app and you’re comfortable that way, feel free to use what you’re comfortable using.
Search in your TV for one of the APPs below
Once you install one of these recommended apps, you can use the subscription info that you received from us to log in.
Please note that some of these apps are paid and they need to be purchased separately on their respective websites (click the icon of your preferred app to go to its website).
In case you are facing any issues, please contact our support team on WhatsApp and they will help you set the subscription in your APP.
This tutorial will guide you through the simple setup instruction for a Smart TV. The Live TV Store IPTV service uses a media controller app called ‘Smart IPTV’
Step 1: You can download SetIPTV / NetIPTV from your TV store on Samsung, LG …
Step 2: After the installation, open the app the you will find MAC Address on screen
EX :

Step 3: Send us the MAC address via Whatsapp/Email/Live Chat
Step 4: After few minutes, restart/reboot your TV and Open the app
Done
How to use on Smart TVs ?
This tutorial will guide you through the simple setup instruction for a Smart TV. The Live TV Store IPTV service uses a media controller app called ‘Smart IPTV’, this app is free to use for a period of seven days, you will then be asked to make a one time donation of €5.49 (Euros) towards the Smart IPTV app development.
1-In order to check if your Smart TV is compatible with the Live TV Service go to the Smart TV screen and search for the ‘Smart IPTV’ app. If the app is not displayed on the main screen you may have to search for it in ‘All Apps’ or ‘Updates’.
2-Launch the ‘Smart TV’ app.
3-Make a note of the ‘MAC Address’ which is displayed on the screen.
4-Go to http://siptv.eu/mylist/ from any web browser.
5- Go to the section titled ‘Add external playlist links (URLs)’ and enter your ‘Mac’ address and the unique Live TV Playlist URL into the ‘Link’ field.
6- Ensure the ‘countries’ dropdown selection on ‘Various’.
7-If you have any problems with the playlist loading you can place a check in the ‘Save online’ checkbox.
8-Click onto the ‘Add Link’ button.
9-Restart the ‘Smart IPTV’ app.
Home
Step 1: When the box is being loaded the main portal screen appears. After that click on “settings”, press remote button “SETUP/SET”.
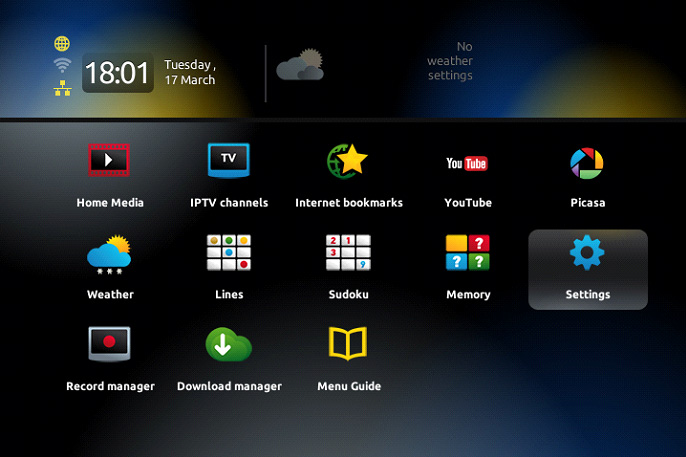
Step 2: Then press on “System settings” and click on “Servers”.
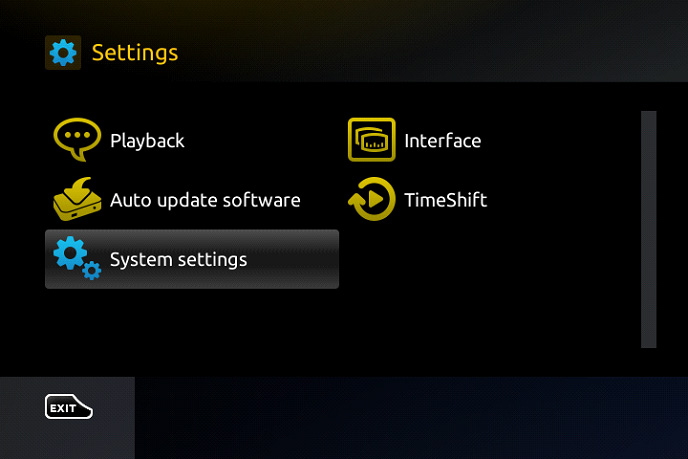
Step 3: Select “Portals”.
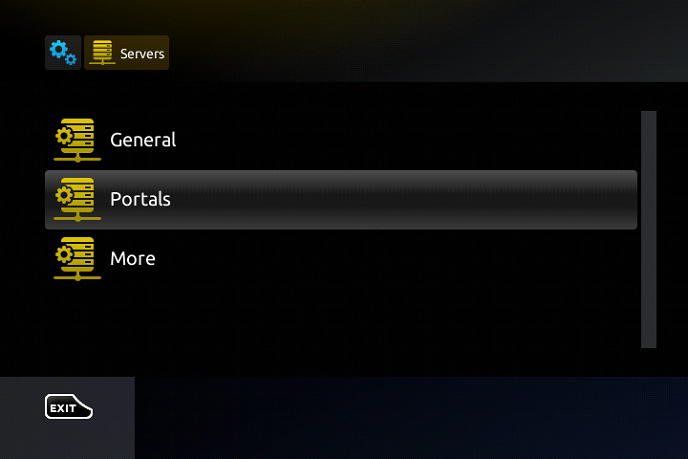
Step 4: In the “Portal 1 name” line enter the following ” IPTV “.
In the “Portal 1 URL” enter the portal address provided by your IPTV distributor. First, you must provide your device Mac address which can be found on the back side of your box to your IPTV distributor.
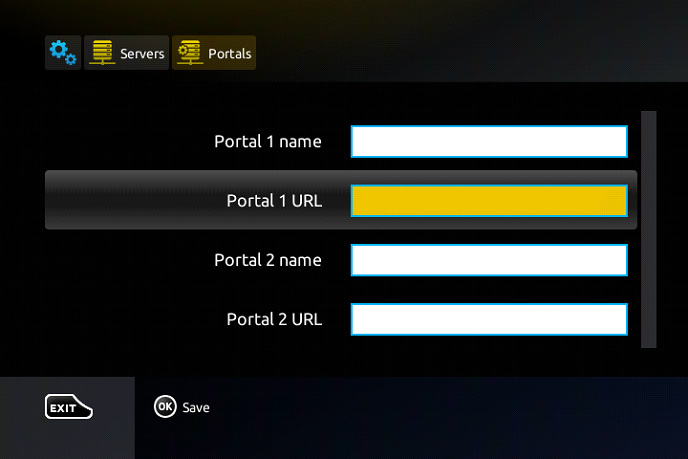
Step 5: When all the operations listed above is done, then press “OK”.
When the settings are being saved click “EXIT” on the remote control and press option “General”.
In the “NTP server,” line enter the following address “pool.ntp.org or us.pool.ntp.org“ for North America.
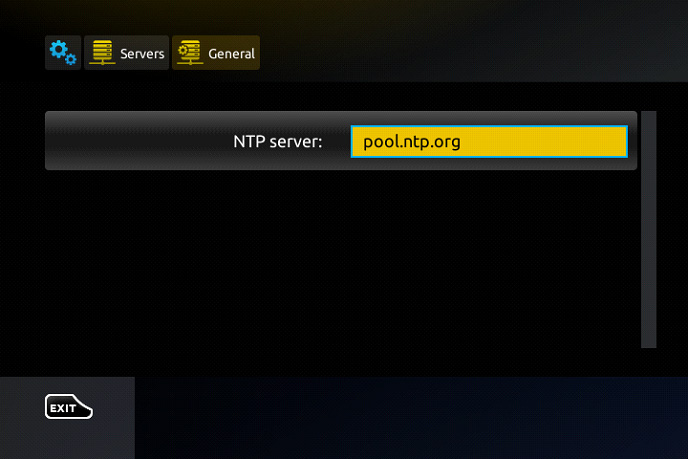
Press “OK” to save the changes you made.
When all the steps listed above are done press”EXIT” 2 times on the remote control and restart the portal.
Search in your TV for one of the APPs below
Once you install one of these recommended apps, you can use the subscription info that you received from us to log in.
Please note that some of these apps are paid and they need to be purchased separately on their respective websites (click the icon of your preferred app to go to its website).
In case you are facing any issues, please contact our support team on WhatsApp and they will help you set the subscription in your APP.
Go to the Google Play store and look for one of the recommended APP’s below
Once you install one of these recommended APPs, you can use the subscription info that you received from us to log in.
Please note that some of these apps are paid and they need to be purchased separately on their respective websites (click the icon of your preferred app to go to its website)
In case you are facing any issues, please contact our support team on WhatsApp and they will help you set the subscription in your APP
Step 1: Start by downloading IPTV Smarters app through this URL : https://www.iptvsmarters.com/smarters.apk
Step 2: Open the app once downloaded and Enter the login details.

Step 3: Enter the login details that we have provided you after you get a subscription with us
Now Click on “ADD USER” to proceed to the next section.
Step 4: Wait some seconds.
Step 5: Now click on “Live TV” icon as depicted in the image via a red arrow.
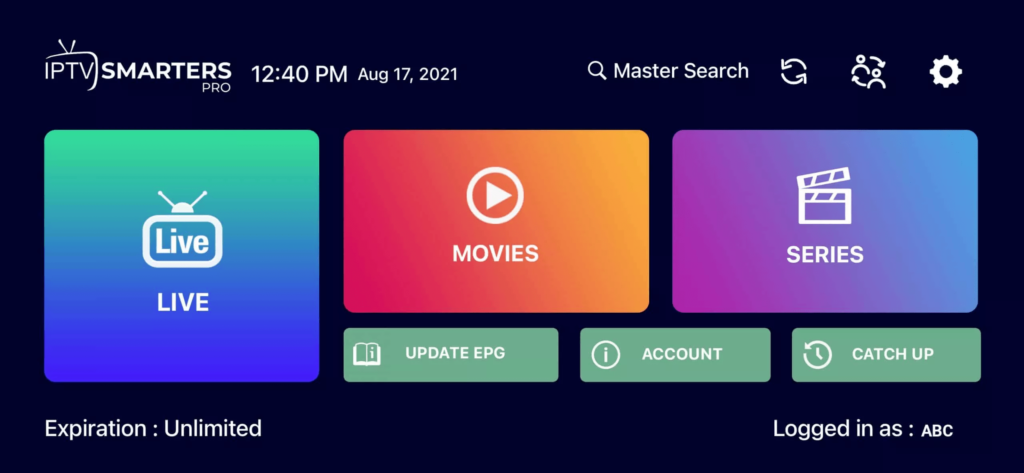
Step 6: Now you must select the channel group that you want to watch and proceed to the next section.
Step 7: Now you must click on the channel name and then double click on the small screen to turn into full screen as the final step.
Done
Download VLC ![]() ( Download URL https://www.videolan.org/vlc/index.html)
( Download URL https://www.videolan.org/vlc/index.html)
In case you are facing any issues with M3U loading, please contact our support team on WhatsApp and they will help you set the subscription in your VLC.
Download IPTV Smarters app through this URL : https://www.iptvsmarters.com/download?download=windows
Download IPTV Smarters app through this URL
Troubleshooting STB Emulator
If you have any problems viewing the Channels please follow this recommended fix:
Restart your App, Device/Box, and Wi-Fi Router.
If you are facing any issues, please contact our support team on WhatsApp; they will help you set up the subscription in your APP.
Search in the App Store for one of the APPs below
Once you install one of these recommended APPs, You can use the subscription info that you received from us to log in.
Please note that some of these apps are paid and they need to be purchased separately on their respective websites (click the icon of your preferred app to go to its website).
In case you are facing any issues, please contact our support team on WhatsApp and they will help you set the subscription in your APP.
Step 1: Start by downloading IPTV Smarters app through this URL : https://www.iptvsmarters.com/smarters.apk
Step 2: Open the app once downloaded and Enter the login details.

Step 3: Enter the login details that we have provided you after you get a subscription with us
Now Click on “ADD USER” to proceed to the next section.
Step 4: Wait some seconds.
Step 5: Now click on “Live TV” icon as depicted in the image via a red arrow.
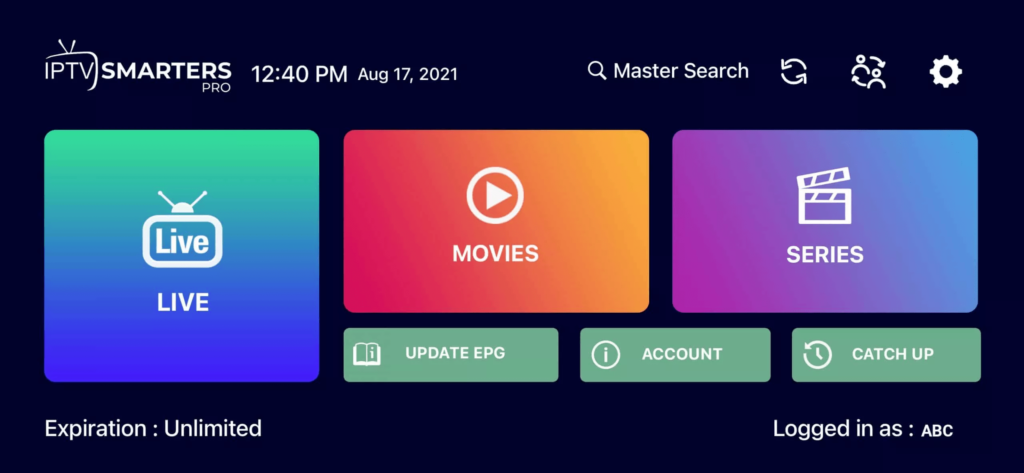
Step 6: Now you must select the channel group that you want to watch and proceed to the next section.
Step 7: Now you must click on the channel name and then double click on the small screen to turn into full screen as the final step.
Done
1: From the home screen of your device, hover over the Find option.
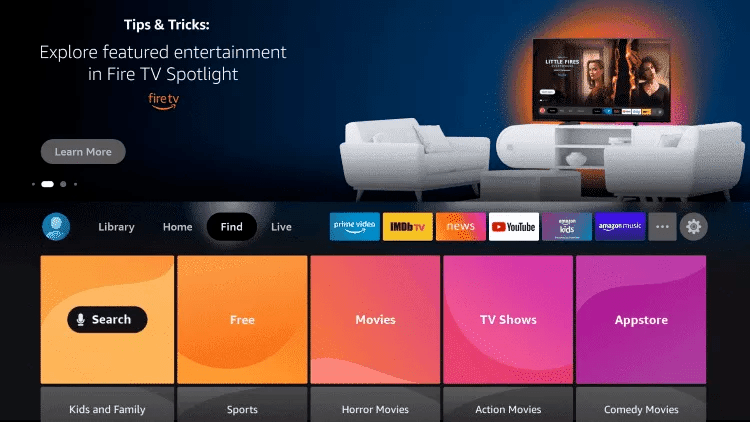
2. Click Search.
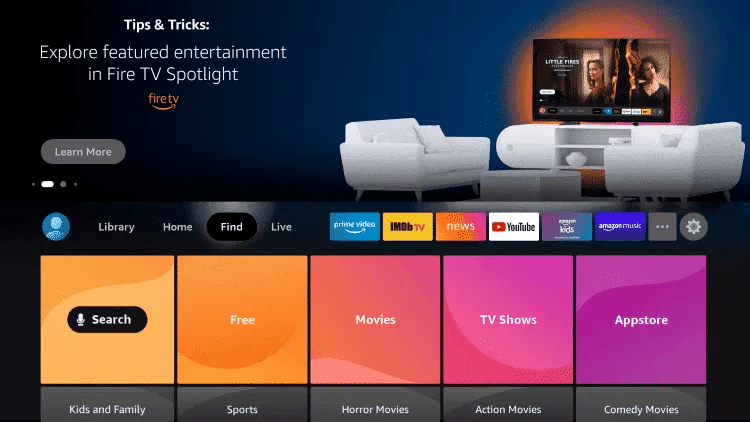
3. Search for and select Downloader.
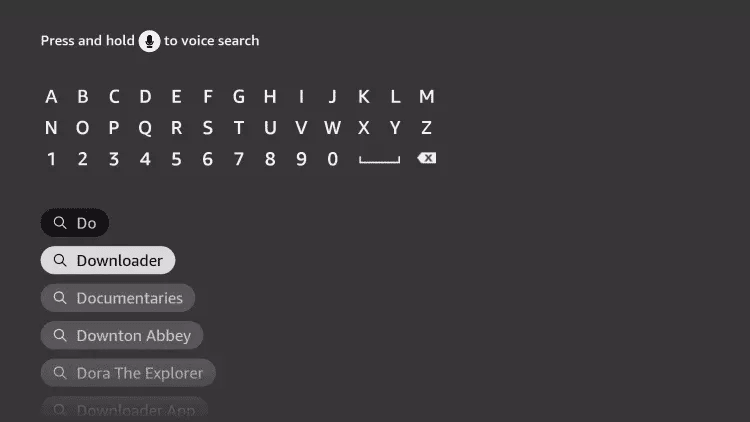
4. Choose the Downloader app.
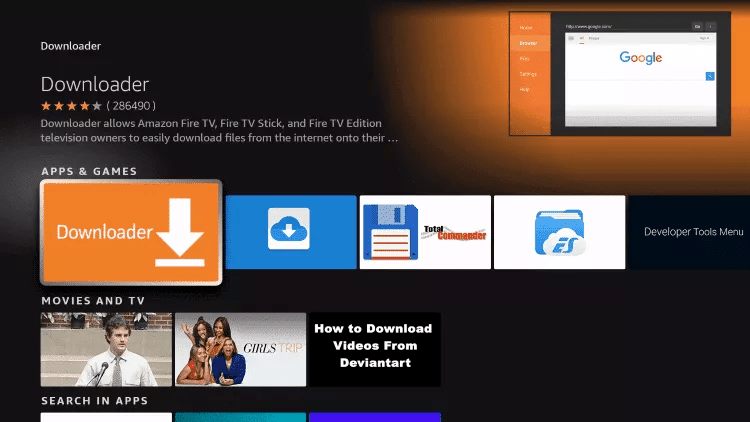
5. Click Download.
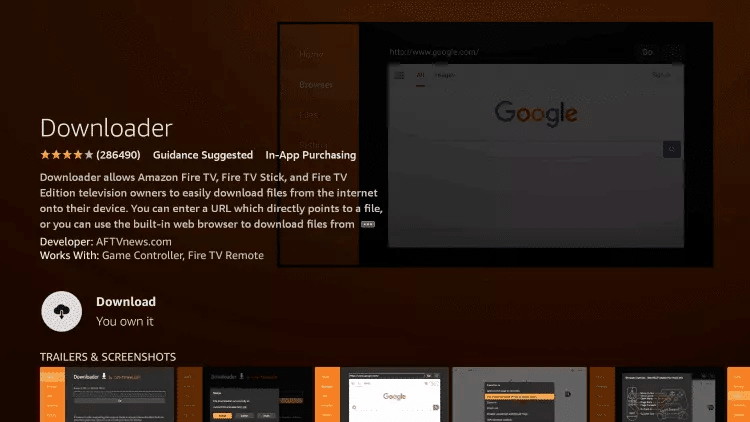
6. Once the app finishes installing click Open.
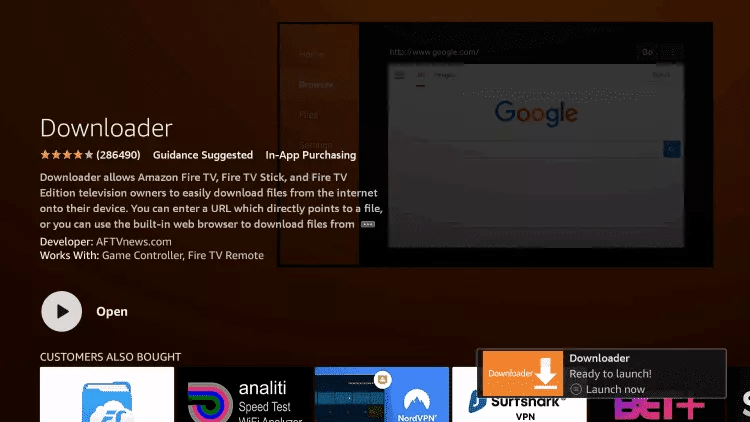
7. Return to the home screen and open Settings.
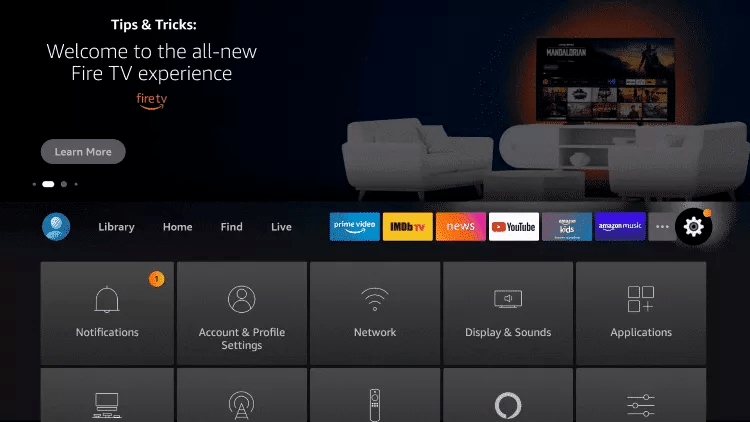
8. Click My Fire TV.

9. Choose Developer options.
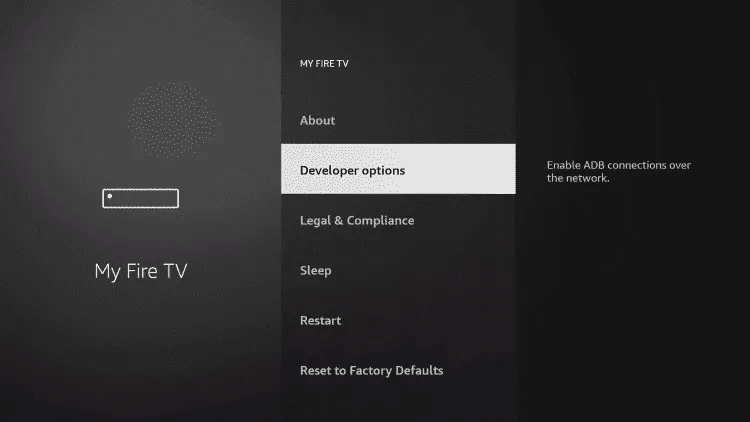
10. Click Install unknown apps.

11. Find the Downloader app and click it.

12. This will turn Unknown Sources to On for the Downloader app. This will enable side-loading on your device.
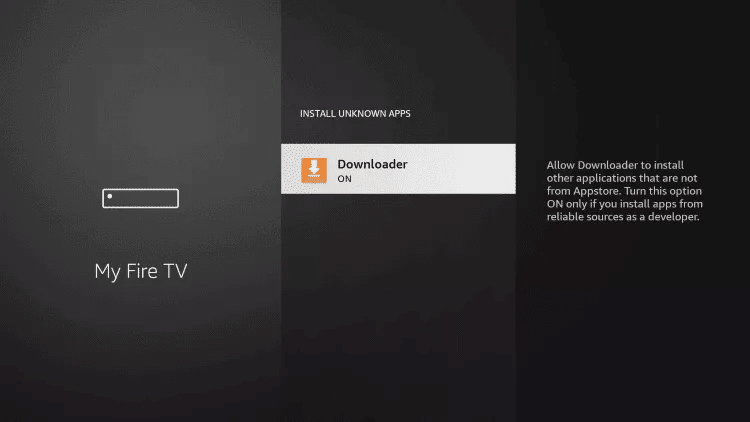
13. Launch Downloader.
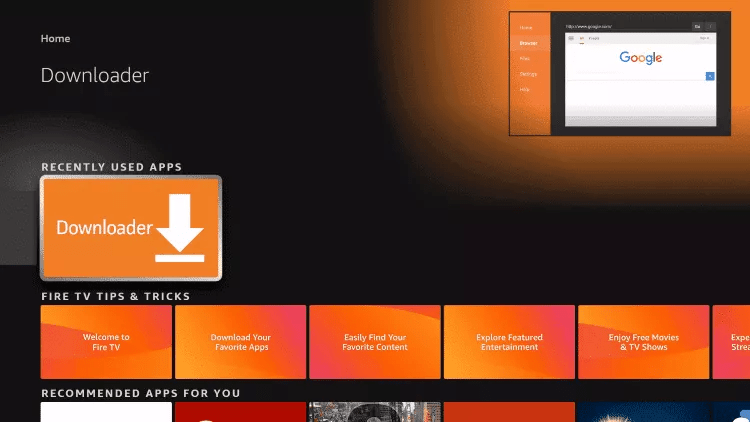
14. Click Allow.

15. Click OK.

16. Type the following URL exactly as shown here: https://www.iptvsmarters.com/smarters.apk
and click Go.

17. Wait for file to download.

18. Click Install.
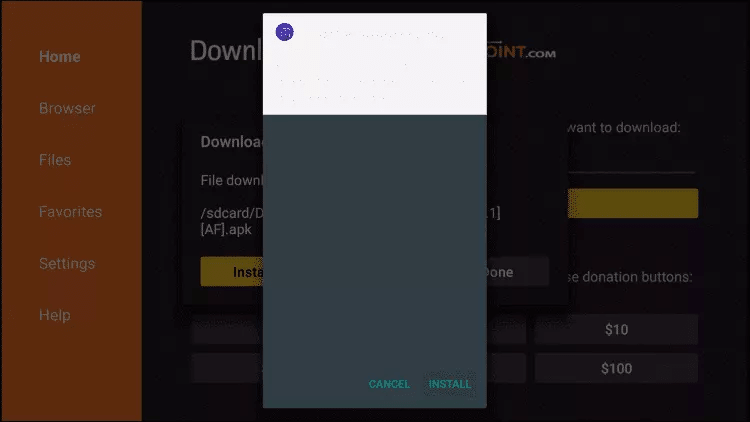
19. Click Done.
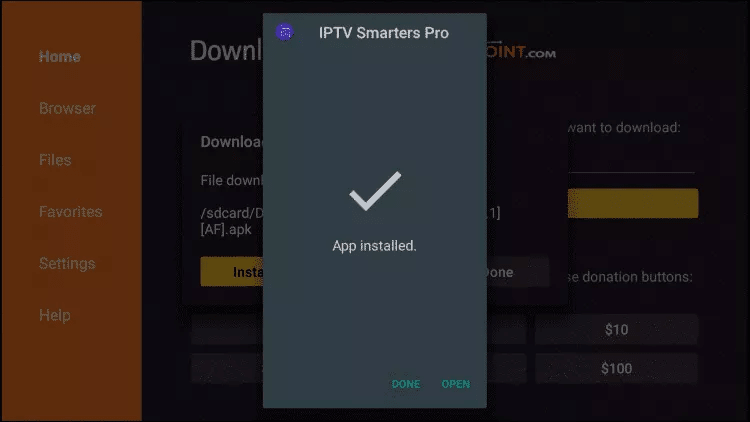
20. Open IPTV smarters then select Login with Xtream codes api.
21. Enter the login details that we sent you via Whatsapp or Email or Chat
FOR TIVIMATE
1. Type the following URL exactly as shown here: https://tivimates.com/tiviapk
and click Go.

2. Wait for file to download.

Wait for the file download to finish
3. Click Install and once the installation is completed. You can open the app.
4. Click “Add Playlist” then choose “Xtream codes“
5. Enter the login details that we sent you via Whatsapp or Email or Chat
Step 1: First of all download and install app from here:
https://play.google.com/store/apps/details?id=ar.tvplayer.tv
Step 2: After open Tivimate click on “ADD PLAYLIST“.
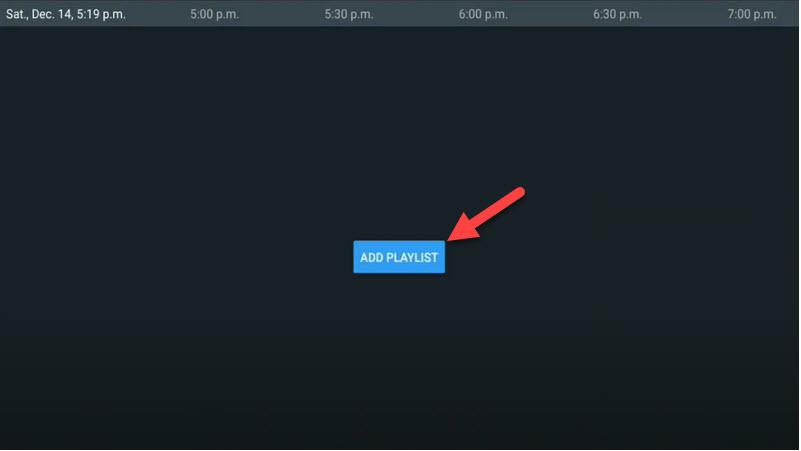
Step 3: Click on “Xtream Codes login” and them Next.
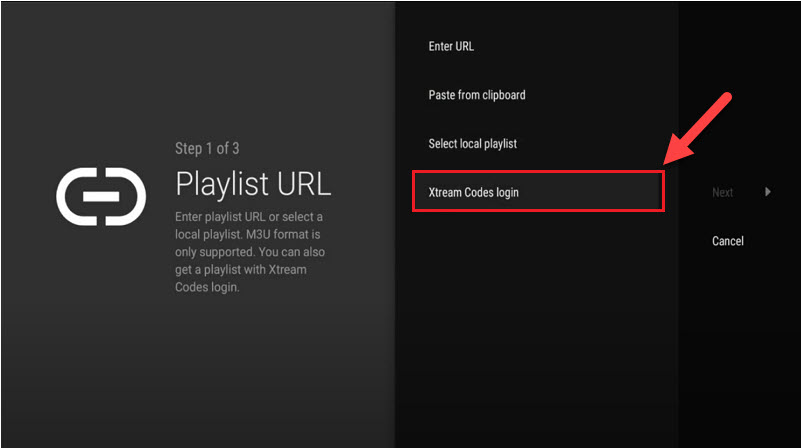
Step 4: In this step you need to add Server address, Username and Password which can be found on your M3U url.
The progressive IPTV providers give you a dashboard which you can access your M3U url in dashboard.
How to find Server Address, Username and Password?
If you want to have VODs too, mark “Include VOD” .
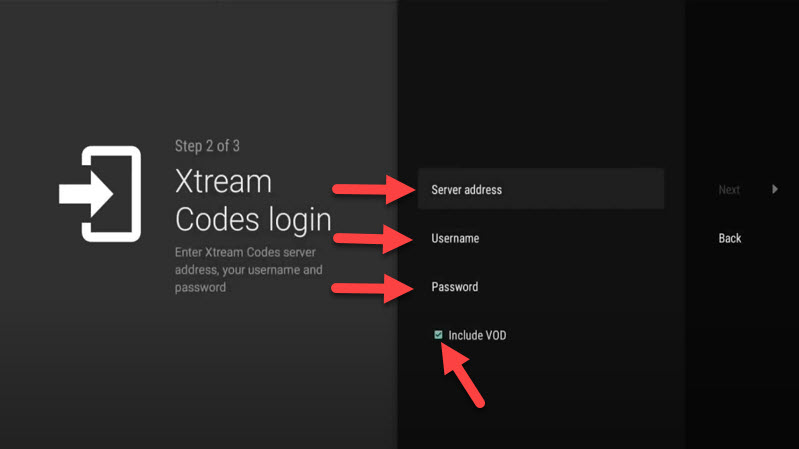
Go on and the channels will appear after a while.
You access many different useful features on Tivimate, we are listing some of them:
• Modern user interface designed for big screens
• EPG – Scheduled TV guide update
• Auto-start on Boot
• Favorite channels
• Picture-in-Picture
• Catch-up
• Record
After you open channel you can see this view, you can access EPG by click on “TV guide“.
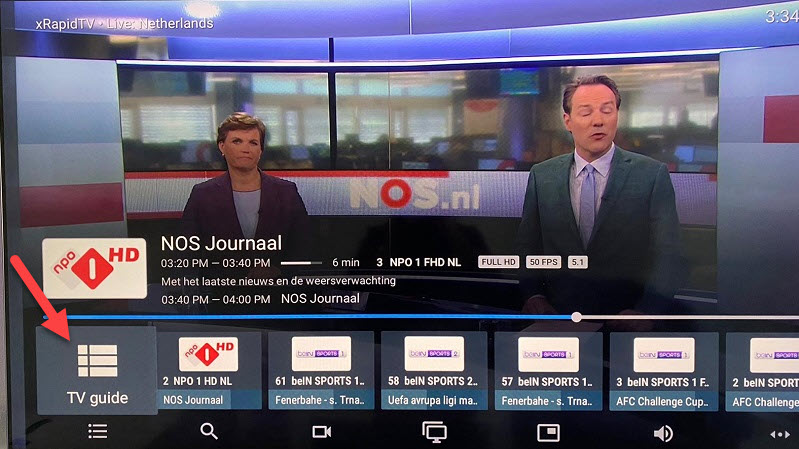
By holding the “OK” button for 2 seconds you can see the setting menu, here you can see many features like Recording.
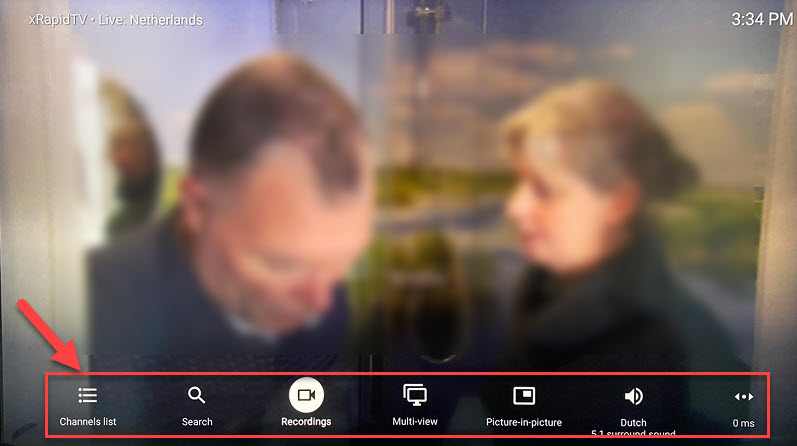
Scroll right a little and you will see other options like subtitle enable “CC” or “Add to Favorites” .
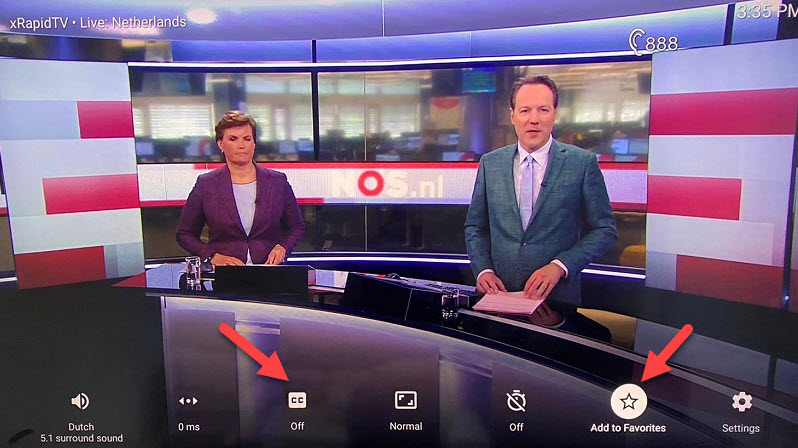
At the end right click on “Setting” to see more options.
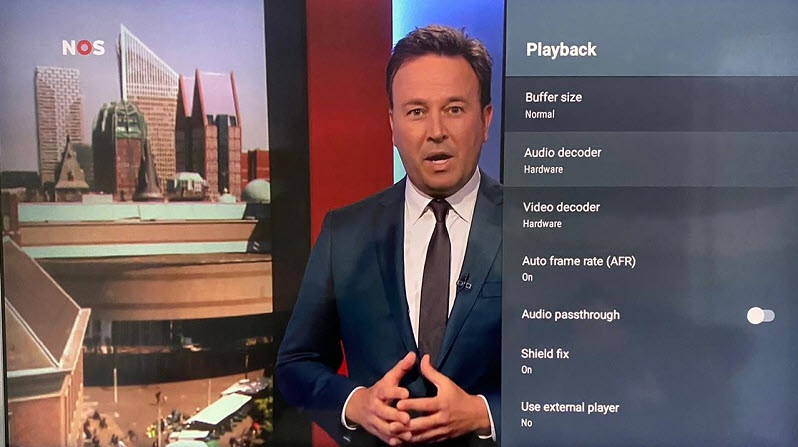
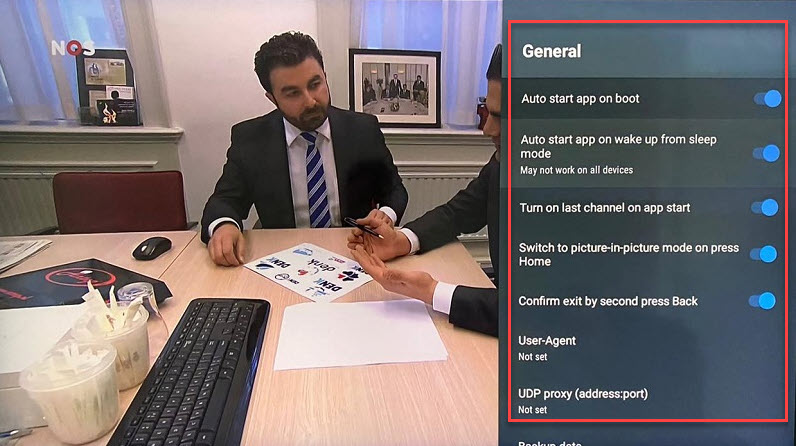
Please feel free to discuss it with us in the comment section down below.
Step 1: Start by downloading Kodi based on your operating system:
https://kodi.tv/download.
In this case, we select “Windows“.
*Please note, here we guide how to setup IPTV in Kodi in Windows but the installation process is very similar in all operating systems.
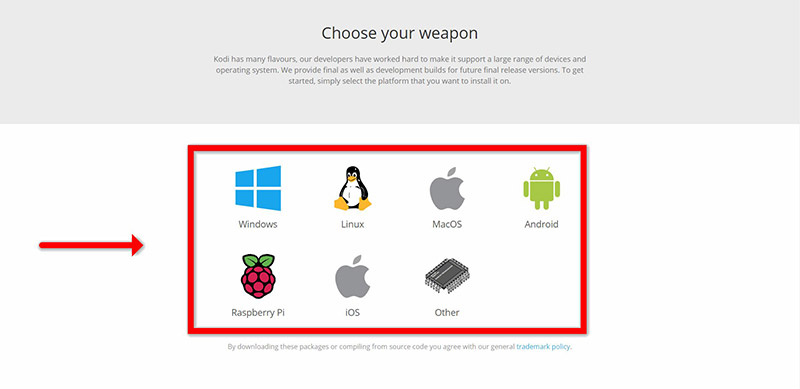
Step 2: Select 64 Bit or 32 Bit based on your operating system.
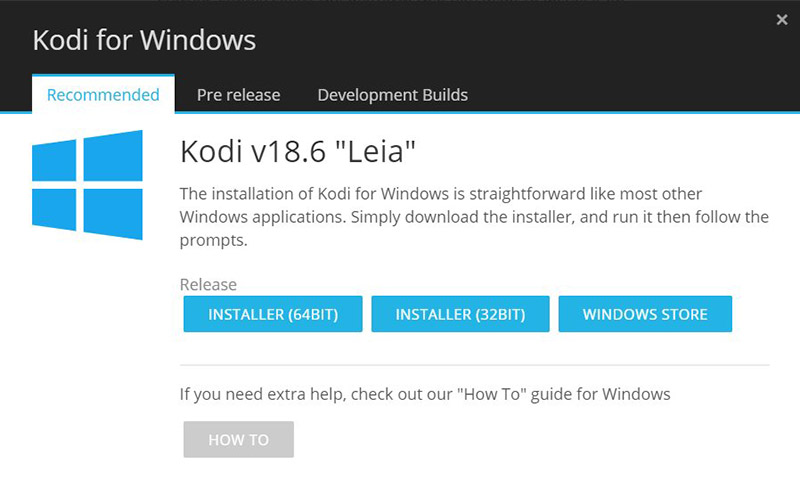
Step 3: After install and open it, click on “Add-ons“.
What is Kodi Add-on?
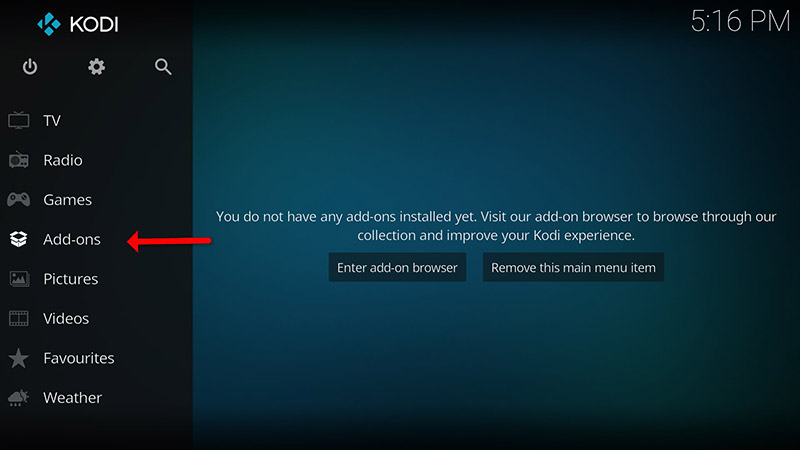
Step 4: Now click on “Download” then select “PVR clients“.
Note: We are going to download and install the PVR add-on here, after installing no need to go to the “Download“.
You can find the installed add-ons “My add-ons“
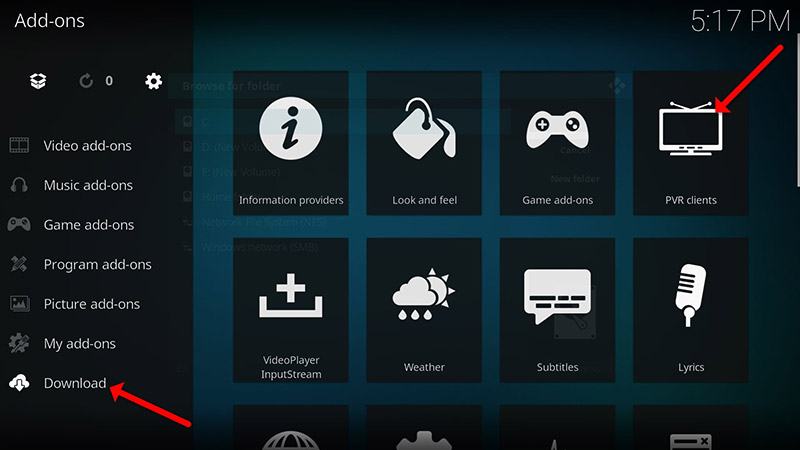
Step 5: Select “PVR IPTV Simple Client“.
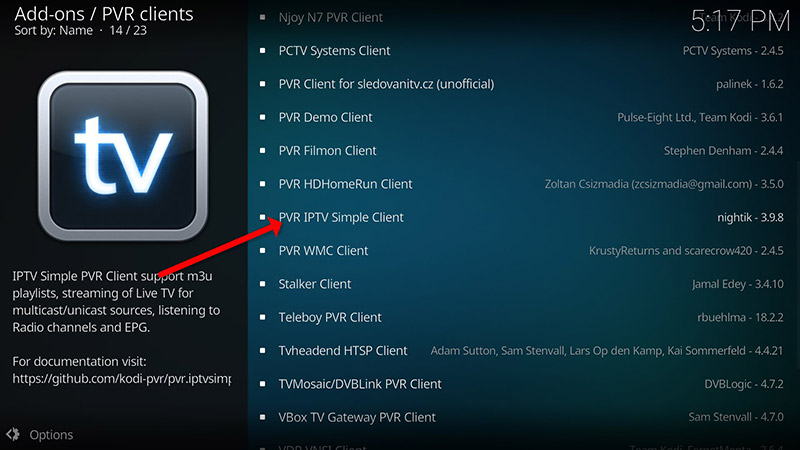
Step 6: Now click on “Install“.
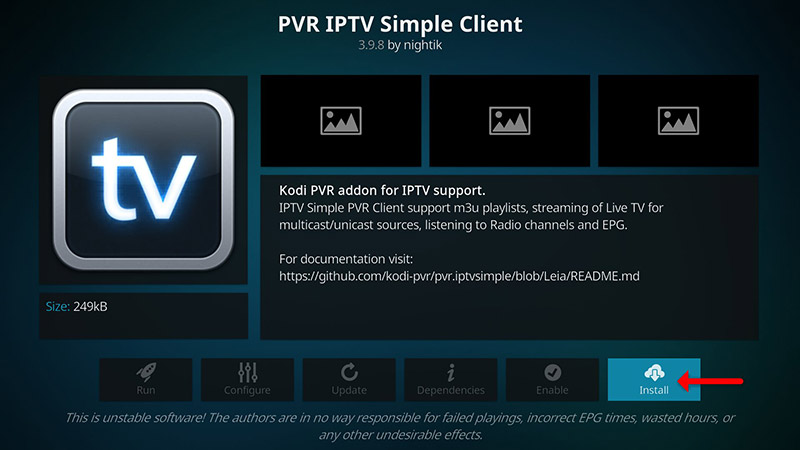
Step 7: After installing “PVR IPTV Simple Client” head back to “My add-ons” then “PVR Clients” and run the add-on.
Now click on “Configure“
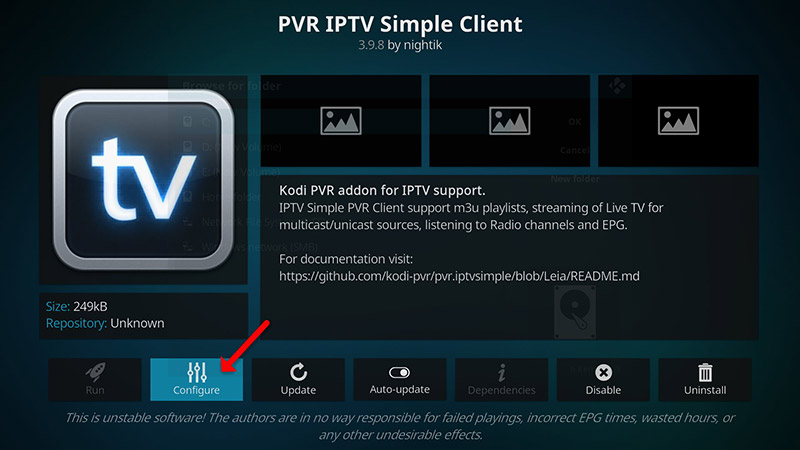
Step 8: Now select “M3U Play List URL”.
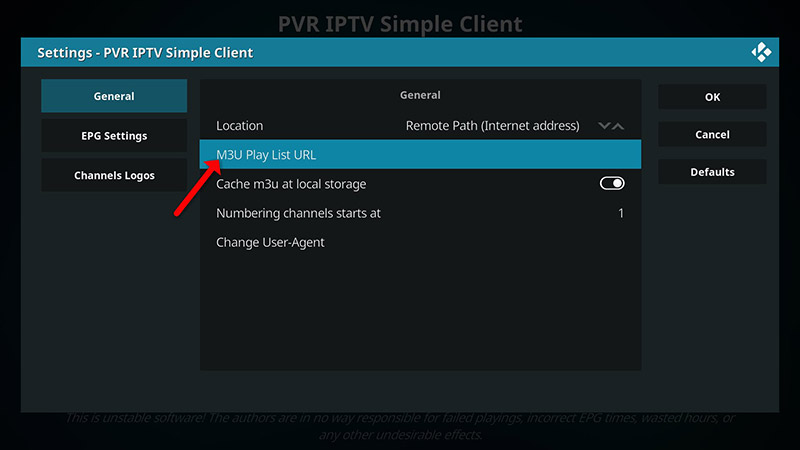
Step 9: Enter the M3U URL provided by your IPTV distributor and click “OK“.
Note: The progressive IPTV providers give you a dashboard which you can generate your M3U url in dashboard.
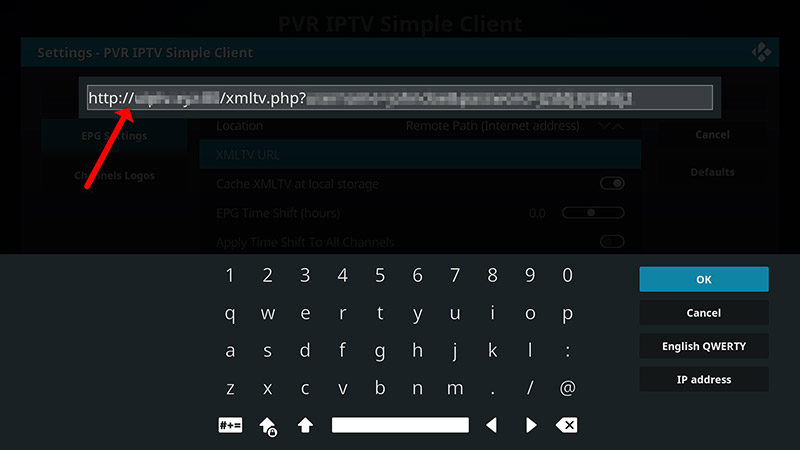
Step 10: Now go to “EPG Settings” and click on “XMLTV URL” for EPG. What is EPG?
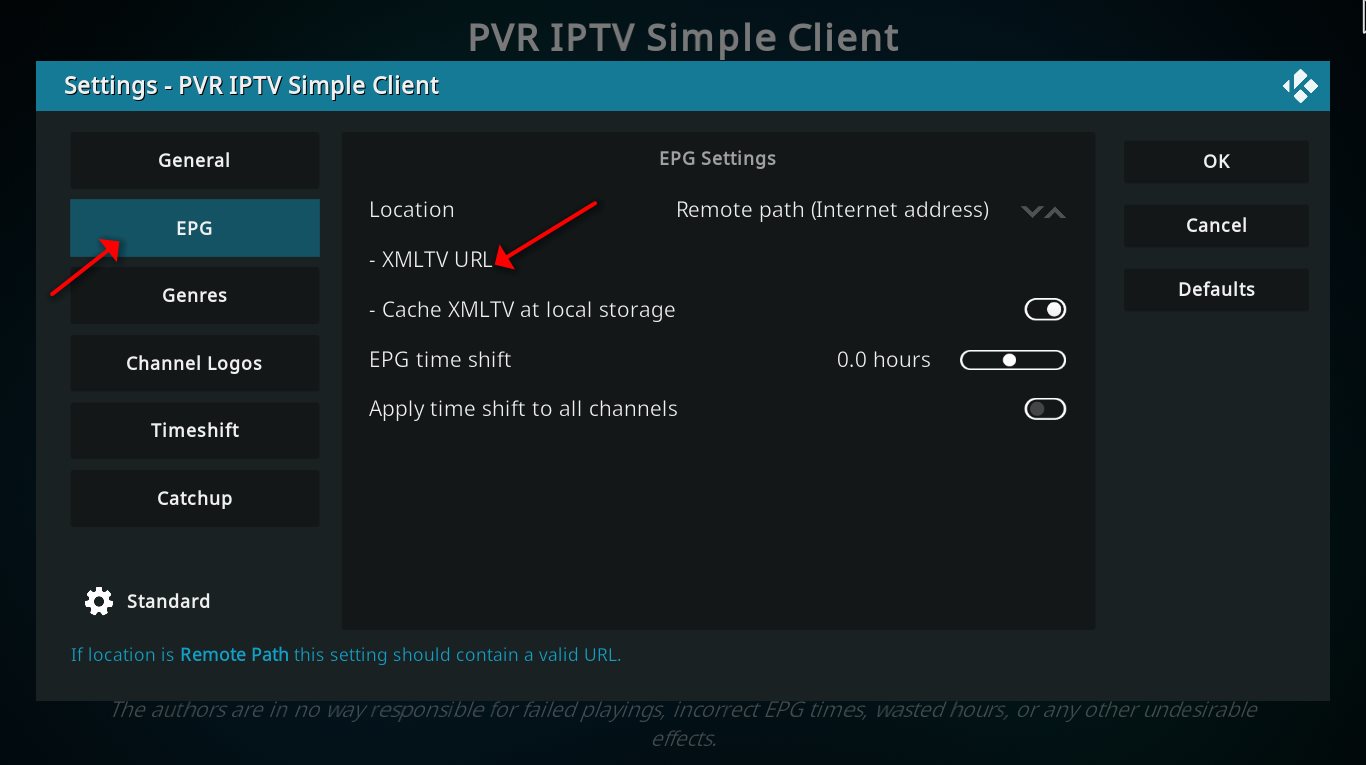
Step 11: Now paste your EPG URL and click “OK“.
You can get EPG url from your IPTV provider.
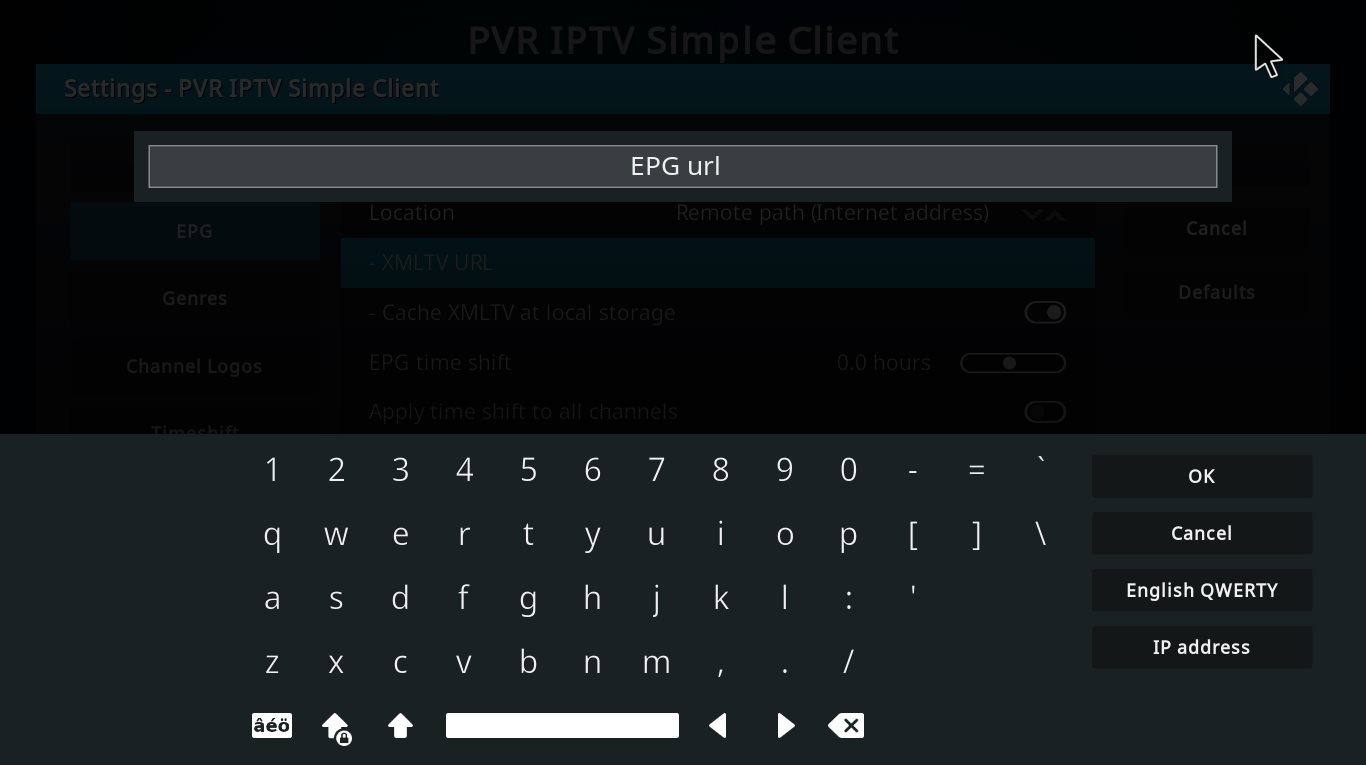
Step 12: Click on “Enable“.
Note: After you enable the add-on you will see “Disable”, this means the add-on enabled so do NOT to click on “Disable” again.
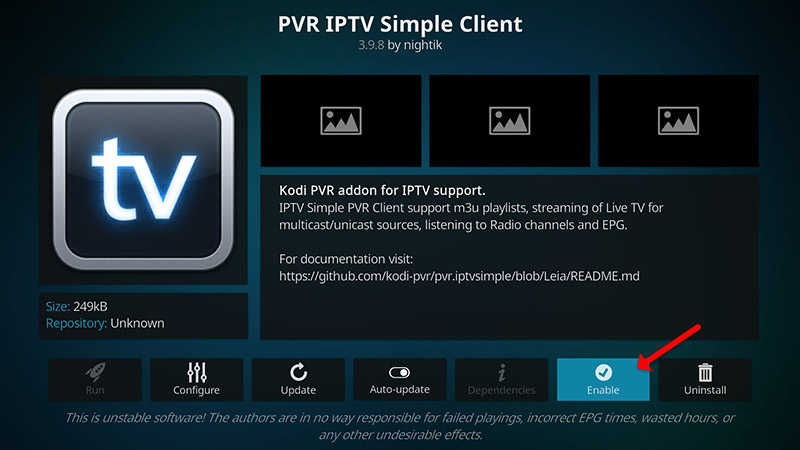
Step 13: Head back to “TV” and click on “Channels“.
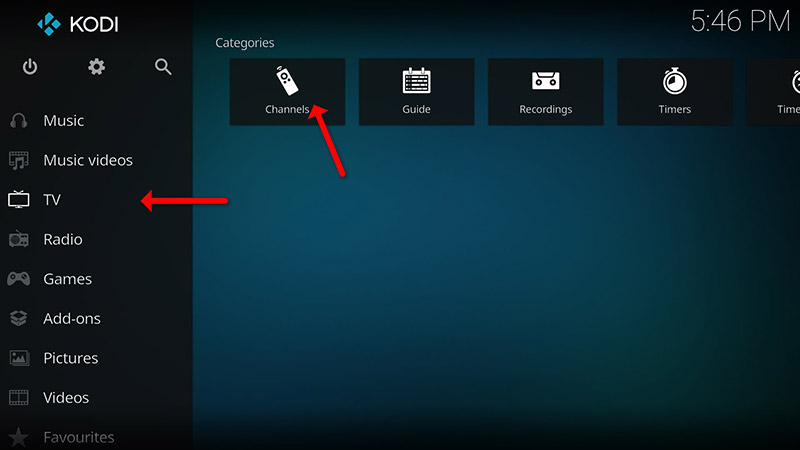
Step 14: Wait until you see the notification about updating channels and the installation process is over.
Well done, you have IPTV channels now.
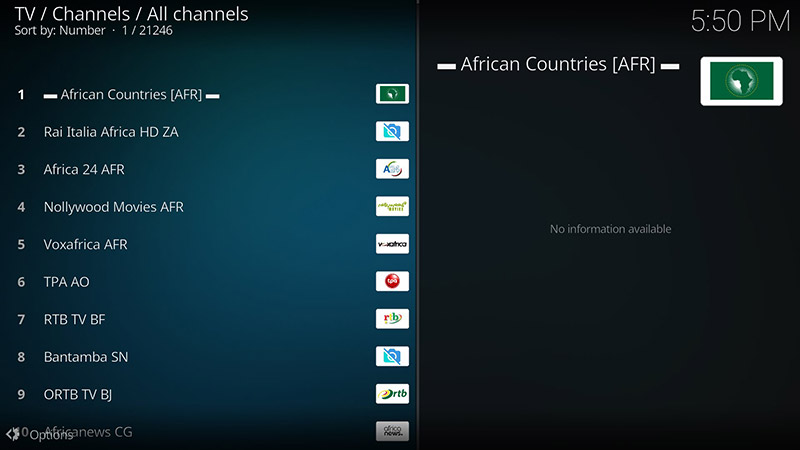
Step 1: On the main menu, click on “Settings” as depicted in the below picture.
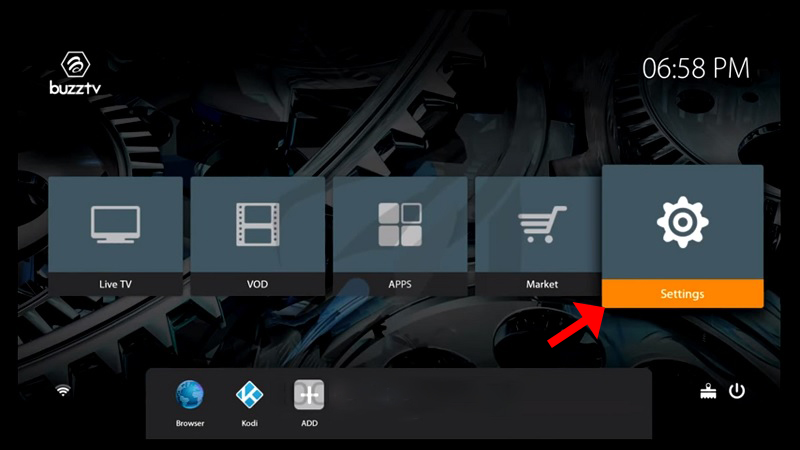
Step 2: Now click on “Servers” and proceed to the next step.
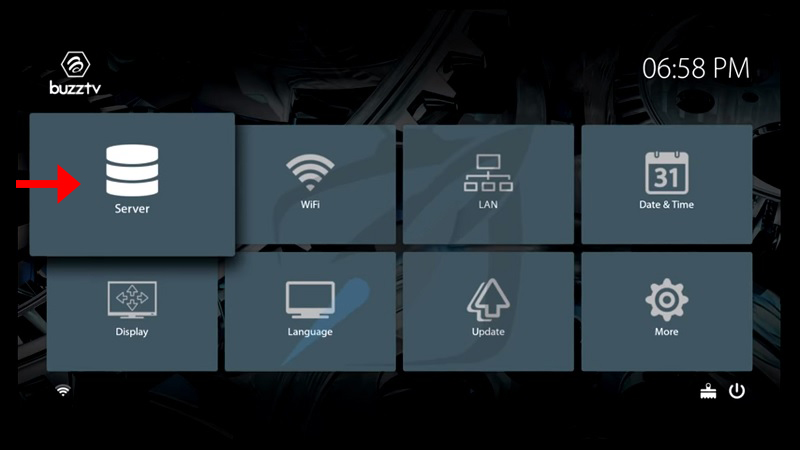
Step 3: Now you must insert your “Server URL” as well as adding a name (It can be any name you want) and click on “Connect“. You can also use username and password from your M3U with options line and connect to your IPTV servers by clicking on the “Use Credentials” box, however, connecting to the servers through the MAG portal is way simpler.
Please note, the server URL is provided by your IPTV distributor and the mac address of your device must be registered inside the IPTV providers server.
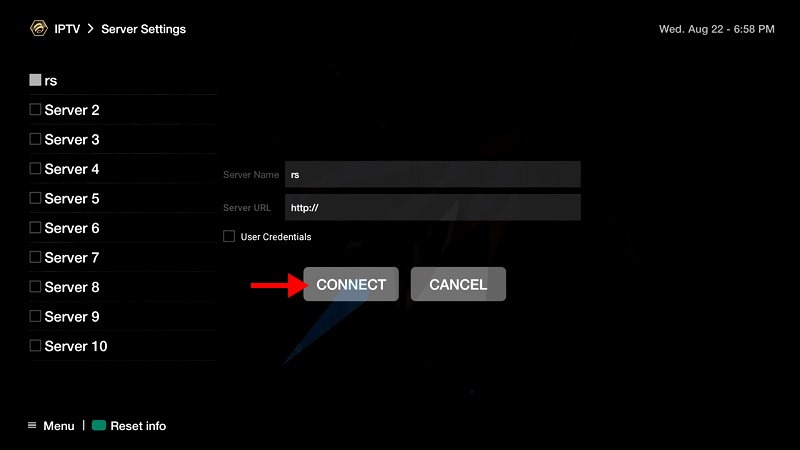
Step 4: After clicking on “Connect“, the channels will immediately pop up and you can click on any channel and start the stream.